The default database format used by Visual Geobase is directly compatible with Surpac Vision. All that is required to read the data directly from the Visual Geobase database into Surpac Vision is the following:
1. To use Surpac to link to an existing Visual Geobase Format Database
- Locate the database file or data source name being used by Visual geobase. When you open the database in Visual Geobase, the database file or data source name is displayed in the message window.
- Open Surpac Vision
- Use the Surpac function 'Map the Database' to create a surpac .ddb file, and connect to the database.
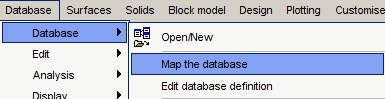
- You will now be able to display the boreholes and interact with the database using the Surpac interface.
Note that if you have changed any of the Surpac required field names from the default field or table names created by Visual Geobase, you will need to map the new names from within Surpac, to the correct required field names. E.g if you have changed the 'hole_id' fields to something like 'BoreholeName' you will need to make the correct name mapping in Surpac. Its best to leave the field names as they are if you are planning to use Visual Geobase with Surpac.
2. Linking to an existing Surpac format database (.mdb)
The principle difference between a Visual Geobase format database and a Surpac format database is that Visual Geobase requires a 'Project' field in every table. This field groups the boreholes into separate projects.
If you have a Surpac format database you need to link to, simply add a Project field to each table and give the field a value like 'My Project' and Visual Geobase will be able to read the database directly.
There are a few other tables that Visual Geobase requires, but the program will create these automatically.
For a full description of the data format specification go here : Visual Geobase Data Format Specification
Procedure
To connect to a Surpac .mdb database file:
Click File-Database Connection Wizard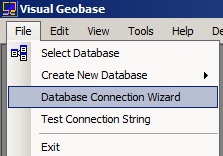
Select MSAccess as the data source type, and then browse to your database
Does this database use a system database for security = No
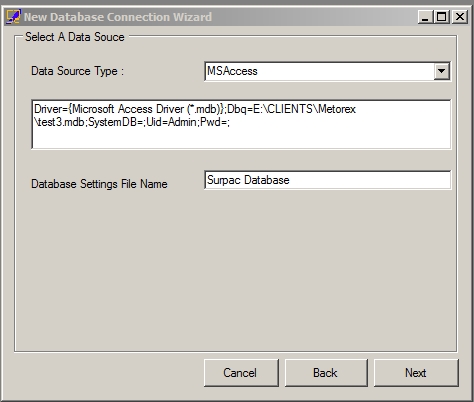
Give the Database Settings File a name (this file contains the information needed to connect to the database)
Click Next
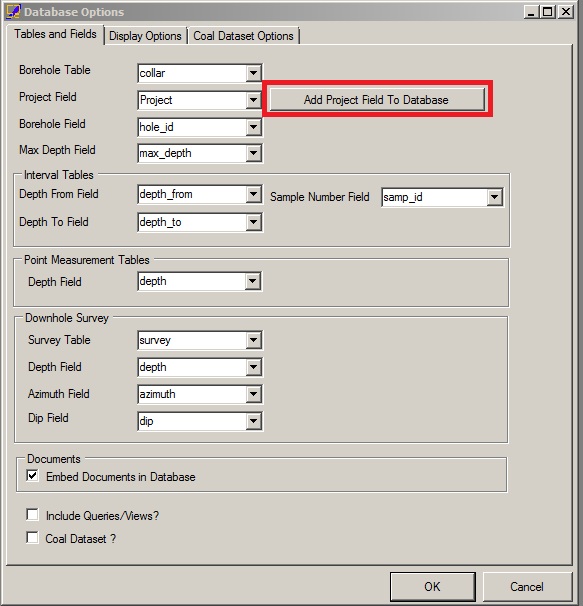
Leave all of the default fields as they are.
Click 'Add Project Field To Database'. This will add the required project field to all tables in the database automatically.
Click 'OK'
You should now be connected to the database.
For further help click here : Documentation